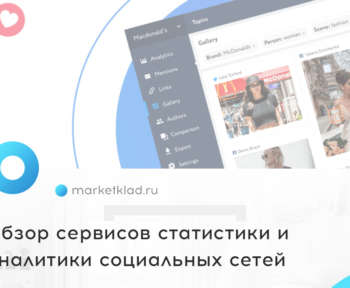vCard – электронная визитка, которая нужна каждому, кому необходимо, первостепенно важно, чтобы его контактные данные всегда оказывались у получателя. Подробнее о том, что это; где и как создать, читайте в статье!
vCard: что это
vCard — это стандартный формат файла для электронных визитных карточек. vCards может содержать имя и адресную информацию, телефонные номера, адреса электронной почты, ссылки, логотипы, фотографии, и.т.д.. vCards часто прикрепляют к сообщениям для того чтобы:
- Получатель сообщения мог быстро и надежно добавить вашу контактную информацию в свою адресную книгу в телефоне;
- Помочь вам минимизировать вашу подпись, потому что ваша контактная информация доступна в vCard (и поэтому нет необходимости прикреплять её в конец каждого электронного сообщения, документа).
Как работает vCard (экспорт контакта на телефон)
vCard или стандартная электронная визитка работает очень просто:
- В электронном письме, сообщении, документе вы вместо огромного списка своих контактов и данных размещаете одну ссылку на вашу электронную визитку со всей необходимой информацией;
- Получатель сообщения (письма/документа), перейдя по этой ссылке, может экспортировать всю информацию из электронной визитки в свой список контактов на телефоне, как на картинке выше.
Так же можно экспортировать данные контакта к себе на телефон, просто отсканировав Qr-код с другого устройства:
Как создать Vcard на андройд и iphone
Создать vCard на андройд и iphone можно при помощи сервиса Jusl.
Подробно о том, как создать vCardо читайте далее.
И так, приступим.
1. Переходим в JuslBot и нажимаем на «Добавить ссылку», далее – на «Добавить визитку». Потом отправляем ссылку на первый наш контакт (я отправлю на станицу в Вк).
2. Чтобы редактировать и добавлять кнопки-ссылки и на другую контактную информацию, а так же включить функцию vCard и Qr-vCard, нажимаем на «Редактировать кнопки».
3. Отредактировать название и описание каждой добавленной кнопки-ссылки мы можем, нажимая на каждую, далее, используем функции «Изменить название» и «Изменить описание» для каждой.
4. Чтобы добавить на vCard лого, вернитесь назад и нажмите на «Изменить лого» и отправьте картинку.
5. Для того чтобы добавить заголовок и описание на визитке, используйте кнопки «Изменить заголовок» и «Изменить описание». Так же, используйте функцию «Изменить вид ссылки», чтобы сделать саму ссылку красивой.
6. После всех настроек обязательно вернитесь и нажмите на «Опубликовать», тогда ваша электронная визитка – vCard начнет работать.
Вот такая красивая ссылка, ведущая на vCard, у нас получилась: l.jusl.ru/DmitrySozinov
А так электронная визитка выглядит, если перейти по этой ссылке:
Использовав динамический qr-код, можно сделать бумажный вариант визитки, или можно использовать любой другой осязаемый источник с qr-кодом, который приведет вашего клиента на vCard, что тоже очень удобно.